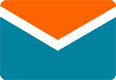Posteingangsregeln in Outlook.com
Ein übersichtlicher Posteingang ist das A und O für eine schnelle und effiziente Arbeit mit E-Mail-Nachrichten. Outlook.com bietet vielfältige Posteingangsregeln, um die tägliche Flut an E-Mails zu bewältigen und automatisch zu sortieren. Zwar sind die Regeln einfach zu erstellen, gleichzeitig sind jedoch die Möglichkeiten enorm vielfältig und lassen kaum einen Wunsch offen. Mit den folgenden, einfachen Tipps können Sie Ihren Posteingang genau so konfigurieren, wie Sie es benötigen.
Einfache Regeln erstellen
Um Posteingangsregeln zu erstellen, gibt es verschiedene Möglichkeiten. Die einfachste Variante zum Erstellen einer Regel, welche E-Mails, ganz egal von einem Absender oder auch einer Gruppe beliebiger Größe von Absendern in einen spezifischen Ordner verschiebt, ist schnell erklärt. Klicken Sie hierfür einfach per Rechtsklick auf eine bestimmte Nachricht, für die Sie eine Regel erstellen wollen und klicken sie anschließend auf "Regel erstellen".
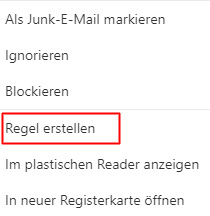
Im Anschluss haben Sie die Möglichkeit, einen Ordner auszuwählen, in welchen alle E-Mails dieses Absenders (oder der entsprechenden Gruppe) automatisch verschoben werden. Einfach auf "OK" klicken und fertig, die Regel ist gespeichert und wird von nun an verwendet.
Komplexe Regeln erstellen
Zusätzlich können Sie aber auch komplexe Regeln erstellen, nach welchen Outlook automatisch Nachrichten bei Erhalt sortiert. Dazu gehen Sie folgenden Weg: Klicken Sie oben auf der Outlook-Seite auf "Einstellungen", wählen Sie "Alle Outlook-Einstellungen anzeigen"und am Ende "Regeln" aus.
Unter "Neue Regel hinzufügen" können Sie anschließend eine Regel anlegen. Hierzu müssen immer ein Name, eine Bedingung sowie eine Aktion ausgewählt werden. So kann beispielsweise festgelegt werden, dass E-Mails eines bestimmten Absenders nicht nur in einen bestimmten Ordner verschoben werden, sondern dies nur dann passiert, solle ein Anhang der E-Mail beigefügt werden. Außerdem können Sie bei jedem Schritt unterschiedliche Bedingungen, Aktionen und Ausnahmen hinzufügen. Wählen Sie dafür den Punkt "Bedingung hinzufügen, Aktion hinzufügen, Ausnahmen hinzufügen" aus. So lassen sich die Regeln ganz einfach an die eigenen Bedürfnisse anpassen.
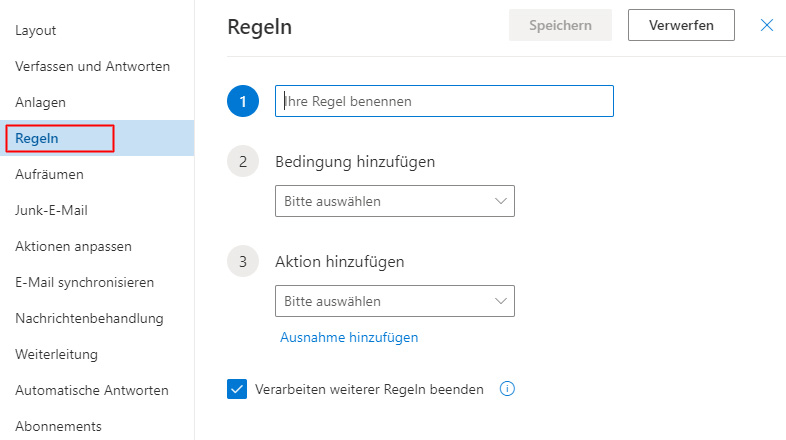
Bearbeiten und Löschen von Regeln
Unter den Outlook-Einstellungen können Sie natürlich auch bereits angelegte Regeln bearbeiten oder ganz löschen. Den Unterpunkt hierzu finden Sie unter "Alle Outlook-Einstellungen anzeigen". Danach können Sie die Regeln unter "Regeln" bearbeiten oder löschen.
Zusätzlich ist es hier auch möglich, die Reihenfolge zu ändern, in welcher die Regeln ausgeführt werden. Dies kann zum Beispiel praktisch sein, wenn E-Mails eines bestimmten Absenders zuerst in einen Ordner verschoben und erst anschließend auf bestimmte Wörter geprüft werden sollen.
Achtung: Wichtig zu beachten ist das neue Regeln ausschließlich auch auf neue E-Mails angewandt werden. Beachten Sie außerdem unbedingt den Unterschied zwischen "weitergeleiteter Nachricht" und "umgeleiteter Nachricht". Eine weitergeleitete Nachricht wird als erhalten markiert und wird dann einen anderen Nachrichtenempfänger geschickt. Im Gegensatz dazu behält eine umgeleitete Nachricht den ersten Absender in der Zeile "von" bei. Wenn ein Empfänger, an den eine Nachricht geleitet wurde auf die Nachricht reagiert, geht die Antwort an den Urheber der Nachricht.