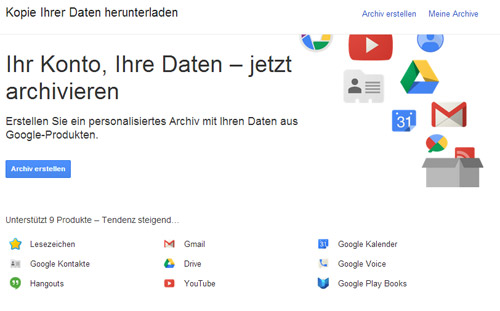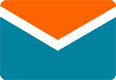Wie kann ich meine Daten aus Gmail und anderen Google-Produkten speichern?
Mittwoch, 21. Mai 2014
Um Ihre Daten aus den verschiedenen Google-Produkten auf Ihrem eigenen Computer abspeichern (exportieren) zu können, gehen Sie wie folgt vor:
- Begeben Sie sich mit dem Browser Ihrer Wahl zu folgender Adresse: https://www.google.com/settings/takeout. Sie gelangen damit auf die Seite "Kopie Ihrer Daten herunterladen".
- Loggen Sie sich gegebenenfalls mit Ihrem Benutzernamen und Passwort ein.
- Setzen Sie in der Liste der Produkte einen Haken bei den Einträgen, deren Daten Sie exportieren möchten. Standardmäßig sind alle verfügbaren Produkte ausgewählt. Dies kann je nach Nutzung der Produkte (insbesondere Gmail, Google Drive, Google Fotos) zu sehr großen Datenmengen führen. Wenn Sie dagegen nur die Daten von einem oder wenigen Produkten exportieren möchten, entfernen Sie zuerst den Haken bei "Alle auswählen", um zunächst kein Produkt auszuwählen. Danach setzen Sie die Haken bei den Produkten, deren Daten Sie abspeichern möchten.
- Jedes Produkt erlaubt individuelle Einstellungen zum Export. Um diese zu erhalten, klicken Sie irgendwo auf die Zeile des Produkts oder auf "Edit". So können Sie bei Gmail z.B. einstellen, ob Sie alle Emails oder nur Emails mit bestimmten Labels exportieren möchten. Bei Google-Kalender wählen Sie den Kalender aus, der exportiert werden soll. Google Drive erlaubt sowohl den Export bestimmter Verzeichnisse als auch die Beschränkung auf bestimmte Dokumenttypen. Einige Produkte ermöglichen auch, das Export-Format zu verändern (z.B. Google Kontakte). Viele Produkte enthalten aber auch nur weitere Informationen zum Format der exportierten Daten.
- Wenn Sie alles eingestellt haben, können Sie noch das Format des zu erstellenden Archivs verändern, indem Sie auf "Ändern" neben dem Text "ZIP-Format" klicken. Alternative Formate sind ".tgz" und ".tbz".
- Das Erstellen des Archiv stoßen Sie mit der Schaltfläche "ARCHIV ERSTELLEN" an. Sie gelangen dann zur Seite "Meine Archive" und der oberste Eintrag dort ist das soeben erstellte Archiv. Je nach Umfang der Daten, die exportiert werden, kann die Erstellung des Archiv etwas länger dauern, Sie sehen dann einen Fortschritt beim Archiveintrag. Möchten Sie das Erstellen des Archivs abbrechen, klicken Sie auf "Archiv löschen".
- Ist die Erstellung des Archivs beendet, können Sie dieses durch Klick auf die Schaltfläche "Herunterladen" auf Ihrem Computer speichern. Sie erhalten (wenn Sie das Archivformat nicht geändert haben) eine ZIP-Datei, die Sie im Windows-Explorer durch Doppelklick öffnen können. Unter MacOS bewirkt ein Doppelklick das Auspacken des Archivs, auf dessen Inhalt Sie dann im gleichnamigen Verzeichnis im Finder zugreifen können.
- Wenn Sie das Archiv auf Ihrem Computer gespeichert haben, können Sie es online wieder löschen, um Speicherplatz freizugeben. Dazu klicken Sie beim entsprechenden Eintrag in der Archivliste auf "Archiv löschen". Dadurch werden keine Daten in den Google-Produkten selbst gelöscht, sondern nur das Archiv.